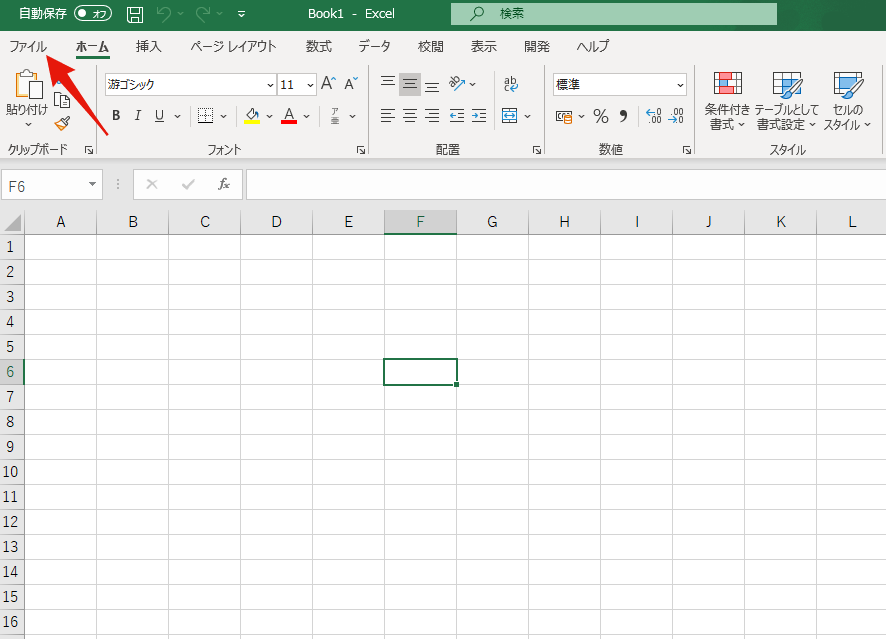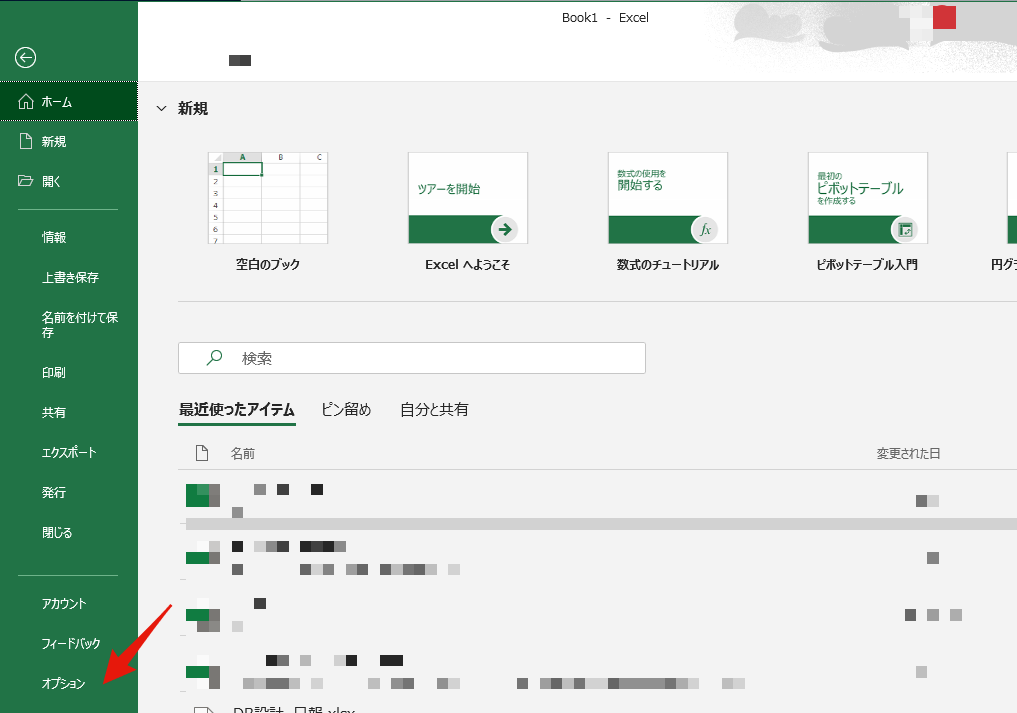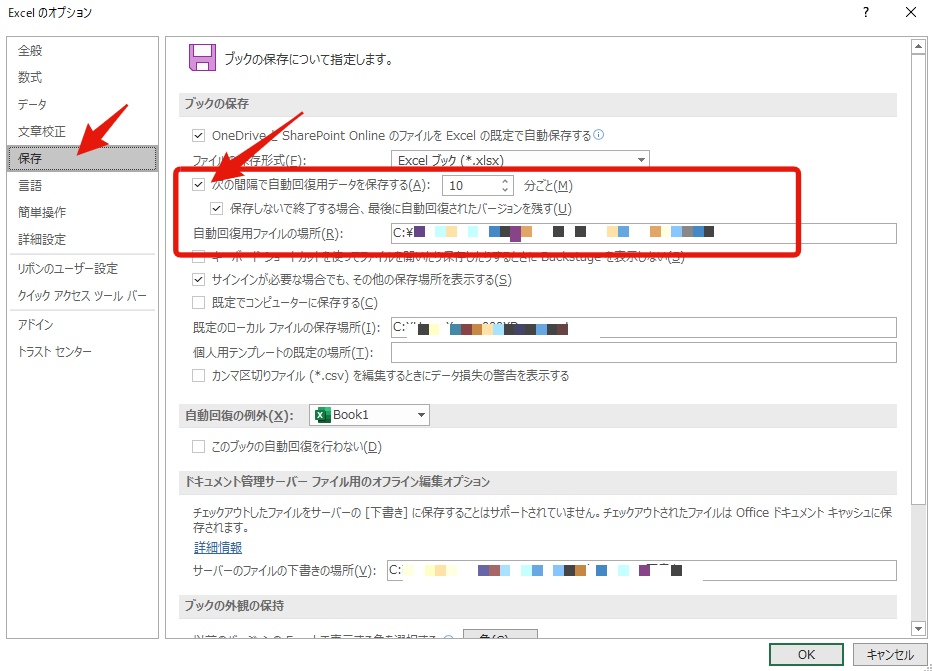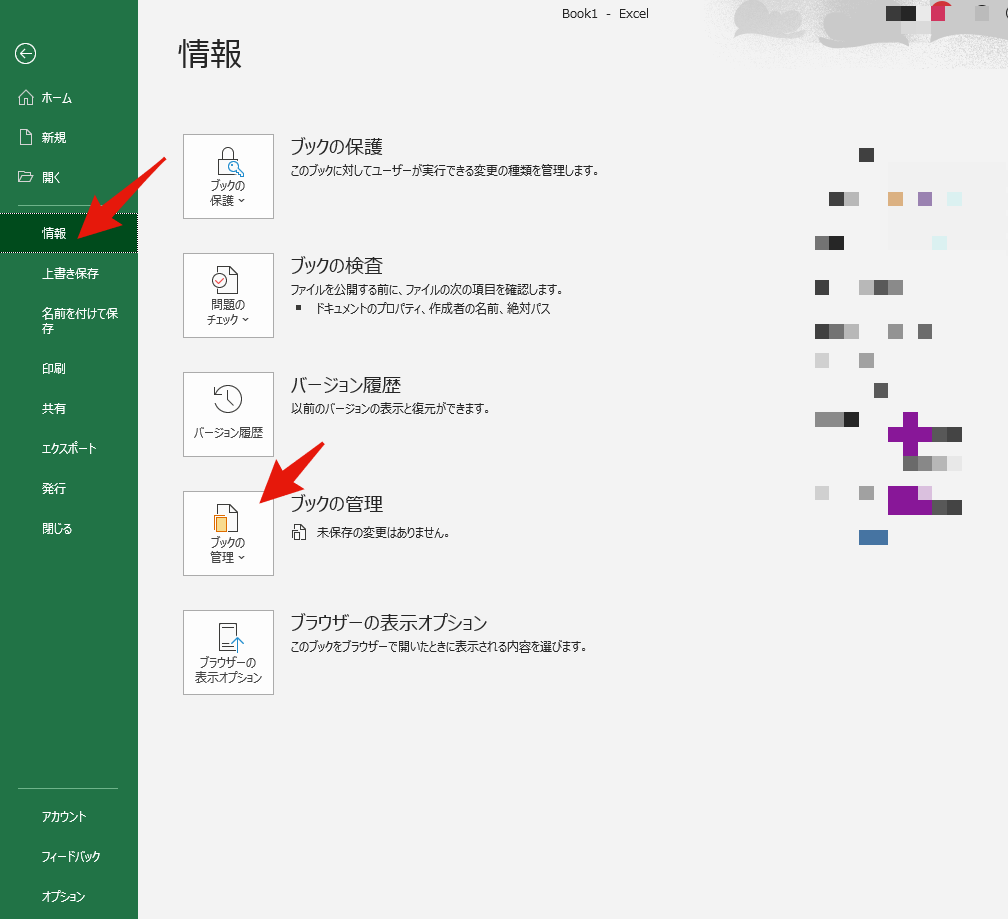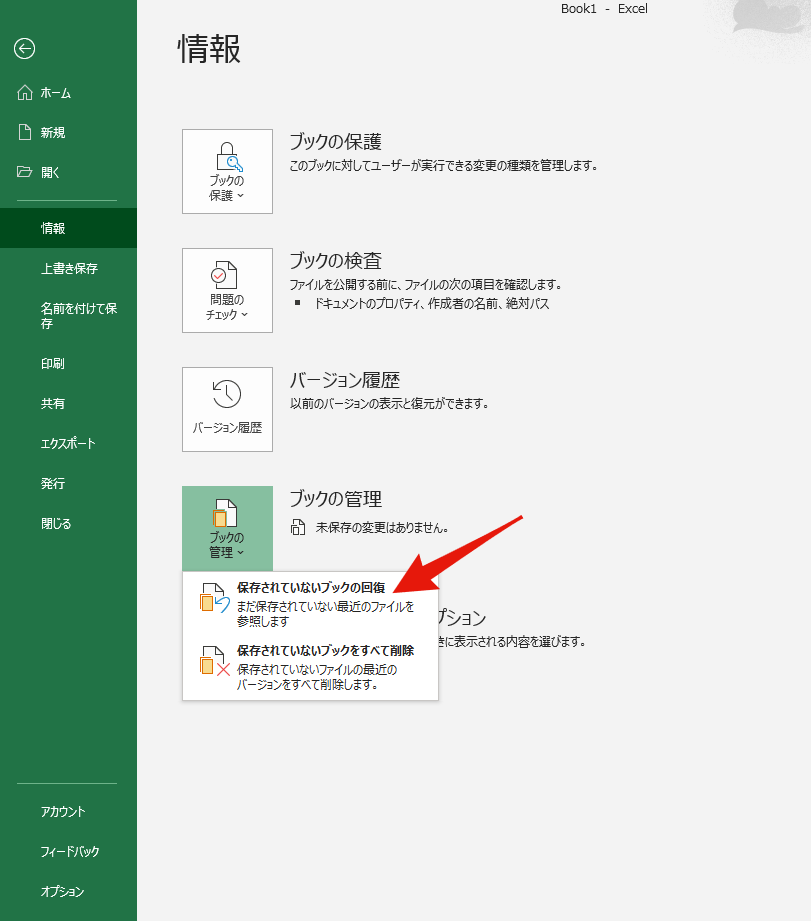excelファイルで急ぎの資料作成をしていた時、編集途中のまま一時保存もせずに作業に集中。
そんな時に限って、急に瞬間停電が起きて、ディスクトップPCがズドンと落ちてしまった!
あぁあ”あ”あ”あ”ーーあぁー!
声にならないような変な言葉が口から絞り出てきます。
1時間以上かけて一生懸命に作ったのに・・・
せっかく作った資料が・・・全部消えて無くなってしまったぁぁ・・・涙涙涙
こんなときって、意外にいい感じの資料が作れていたりする感覚もします、、、。
なので、なおさらに、くぅーー、ノートPCだったら。。。泣 泣 泣 泣
こんな経験、ありません?
ショックどころの話ではないですね、この現実はホントに。
なので、こんな時の復旧方法をあらかじめ知っておきたいものです。
方法としては、excelの機能で「自動保存」というものが通常であれば起動状態になっていると思います。
この機能が有効な状態であれば、少なくとも全部消失という事態からは回避出来る可能性が高まるように思います。
先人の言葉に習えば、”備えあれば憂いなし” ですね。
とは言え、作業過程でこまめにファイル保存をしていくこと、やっぱりこれが最強の回避策です!(^_^)
お早めに「自動保存」機能が起動しているかどうかの確認をしておくことをオススメします(^_^)
その確認方法と、万が一のファイル回復のやり方は以下のとおりです。
■「自動保存」機能が起動しているかの確認方法
1ファイルをクリック
2オプションをクリック
3保存をクリックすると、現在の自動保存の設定状態が確認できます。
次の間隔で自動回復用データ保存にチェックが入っていればOKです。
そして、デフォルトでは10分間隔で自動保存するようになっていると思いますが、この間隔は任意に変更可能です。
■自動保存ファイルを使って、ファイルを回復させる方法
1情報をクリック
2ブックの管理をクリックして、保存されていないブックの回復をクリック
3回復させたいファイルが複数あるときは任意のファイルを選択して開く